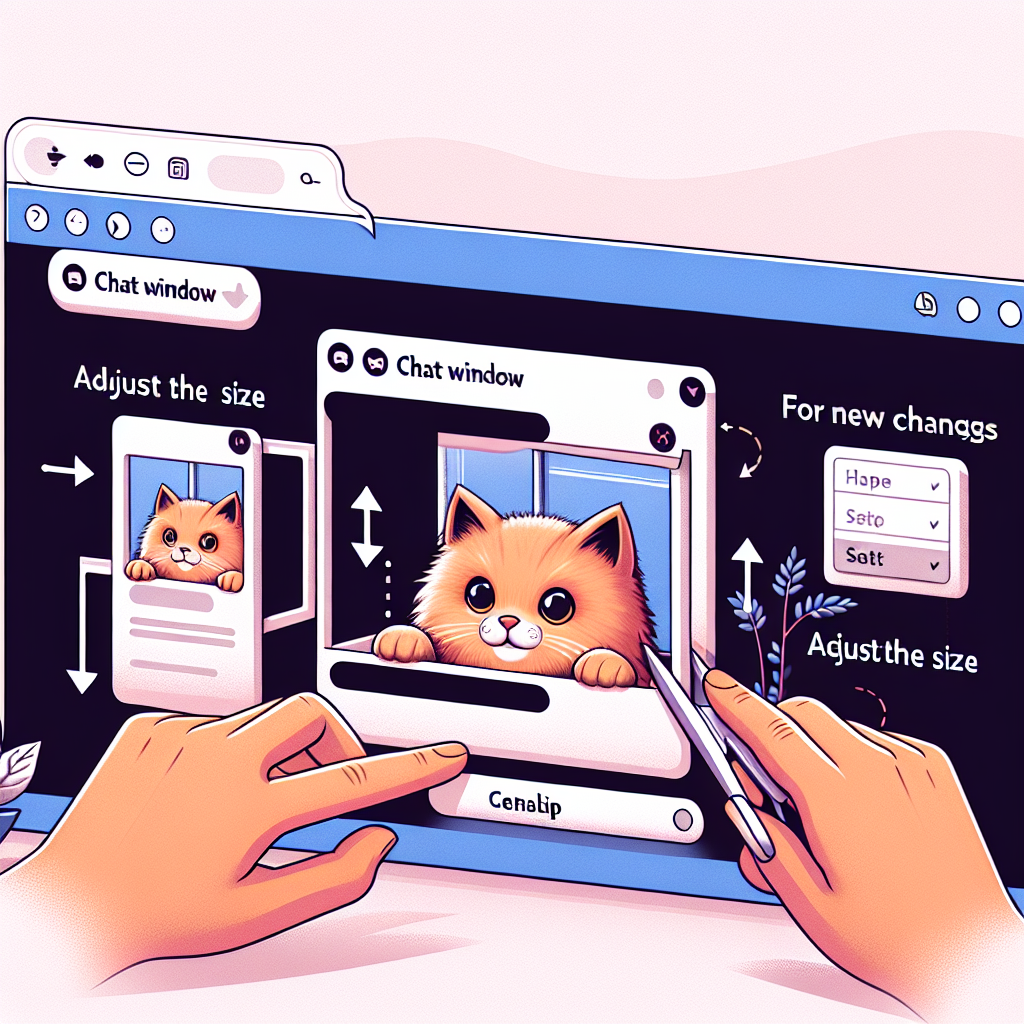Tabby Cat is a popular browser extension that adds cute and interactive cats to your new tab page. But did you know that you can also customize your chat box size on Tabby Cat? In this article, we’ll show you an easy step-by-step guide on how to resize the chat box to your liking. Whether you prefer a smaller chat box to give more space for your furry friends or a larger one for more visible messages, we’ve got you covered. Let’s get started and make your Tabby Cat experience even more purrfect!
How to Resize the Chat on Tabby Cat
If you’re a fan of the Tabby Cat extension and want to resize the chat to suit your preferences, you’re in the right place! In this article, we’ll guide you through the step-by-step process of resizing the chat on Tabby Cat. Whether you want a larger chat window, a more compact display, or a customized chat appearance, we’ve got you covered. So let’s dive in and learn how to resize the chat on Tabby Cat!
Accessing the Tabby Cat Extension
To begin resizing the chat on Tabby Cat, you first need to access the Tabby Cat extension. If you haven’t already installed it, follow these simple steps:
Installing the Tabby Cat Extension
- Open your browser and go to the Extensions marketplace or store.
- Search for “Tabby Cat” in the search bar.
- Click on the Tabby Cat extension from the search results.
- Click on the “Install” button to add the extension to your browser.
Opening the Extension in Your Browser
Once you have the Tabby Cat extension installed, you’ll need to open it in your browser. Here’s how:
- Look for the Tabby Cat icon in your browser’s toolbar. It usually appears as a small tabby cat face.
- Click on the Tabby Cat icon to open the extension.
Now that you have the Tabby Cat extension opened, let’s move on to resizing the chat!
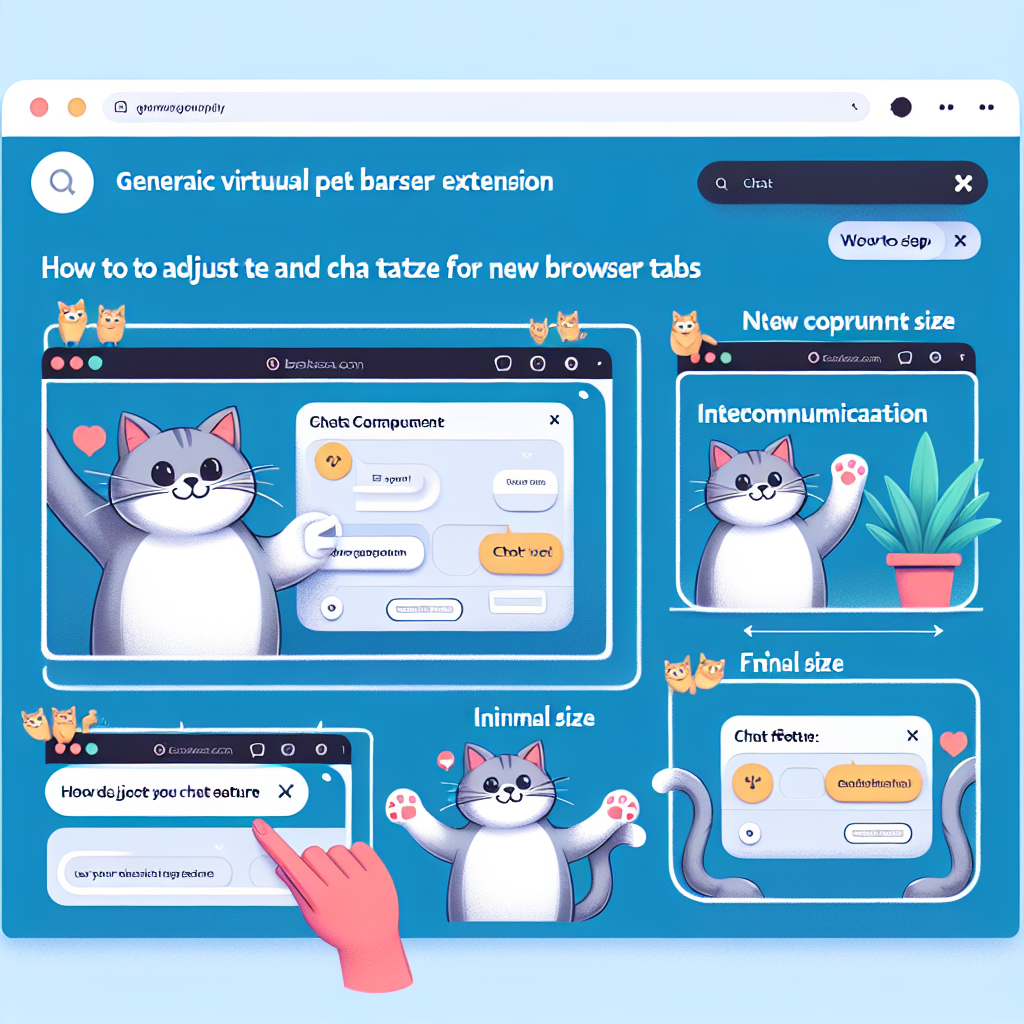
Opening the Tabby Cat Chat
Before you can resize the chat, you need to locate the chat tab within the Tabby Cat extension. Follow these steps to find it:
Locating the Chat Tab
- Look for the chat tab within the Tabby Cat window. It is usually labeled as “Chat” or represented by a speech bubble icon.
- Click on the chat tab to access the chat menu.
Accessing the Chat Menu
Once you’ve located the chat tab, you can access the chat menu to make adjustments to the chat size. Here’s what you need to do:
- Click on the chat tab to open the chat menu.
- The chat menu will provide you with various options and settings to customize your chat experience.
Now that you’ve found the chat tab and accessed the chat menu, let’s move on to adjusting the chat size!
Adjusting the Chat Size
Understanding the default chat size is crucial before you start resizing. Let’s take a look at the default dimensions and then learn how to resize both the chat window and the chat input field.
Understanding the Default Chat Size
The default chat size on Tabby Cat is designed to be a balance, offering a comfortable chat experience without taking up too much screen space. However, you may find the default size doesn’t suit your preferences or needs. That’s where resizing becomes handy!
Resizing the Chat Window
To resize the chat window, follow these simple steps:
- Locate the edges or corners of the chat window.
- Click and drag the edges or corners to expand or shrink the chat window to your desired size.
- Release the mouse button to set the new chat window size.
Resizing the Chat Input Field
In addition to resizing the chat window, you can also adjust the size of the chat input field. Here’s how:
- Look for the input field at the bottom of the chat window.
- Click and drag the bottom edge of the input field to increase or decrease its height.
- Release the mouse button to lock in the new size of the chat input field.
With these resizing options, you can customize the chat size to your liking. But what if you prefer using the chat in a separate window? Let’s explore the Window Mode!
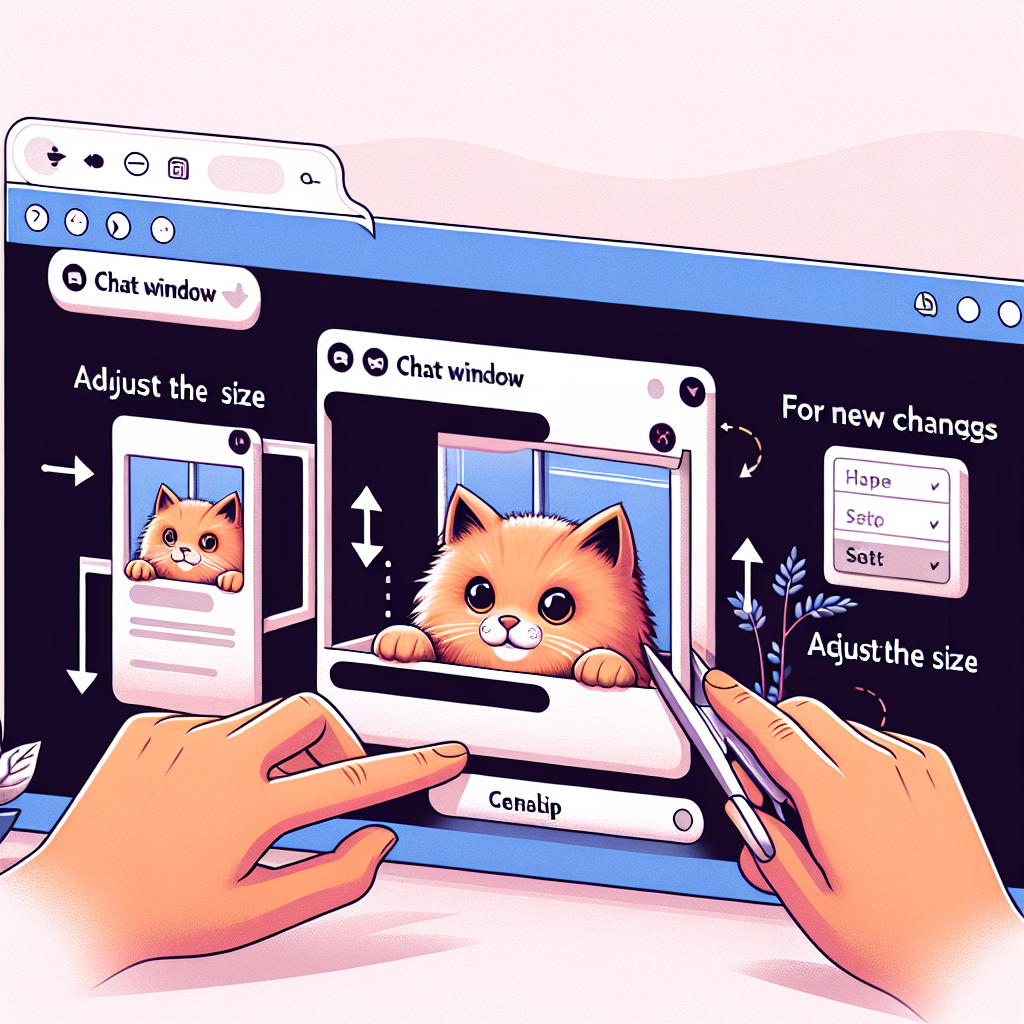
Using the Window Mode
Switching to Window Mode allows you to detach the chat from the Tabby Cat extension window, giving you more freedom in resizing and positioning. Let’s see how you can enable Window Mode and resize the window:
Switching to Window Mode
To switch to Window Mode, follow these steps:
- Access the chat menu by clicking on the chat tab within the Tabby Cat extension.
- Locate the option to enable Window Mode, usually labeled as “Window Mode” or an icon resembling a separate window.
- Click on the option to enable Window Mode.
Resizing the Window
Once you’ve switched to Window Mode, resizing the chat window becomes even more flexible. Here’s how you can do it:
- Locate the edges or corners of the chat window.
- Click and drag the edges or corners to expand or shrink the chat window to your desired size.
- Release the mouse button to set the new size of the chat window.
Switching to Window Mode gives you more control over the chat display. But what if you prefer a more compact chat layout? Let’s explore the Compact Mode!
Changing the Chat Display
If you’re looking for a more streamlined chat display, Compact Mode is the way to go. Here’s how you can switch to Compact Mode and toggle chat display options:
Switching to Compact Mode
To switch to Compact Mode, follow these steps:
- Access the chat menu by clicking on the chat tab within the Tabby Cat extension.
- Locate the option to enable Compact Mode, usually labeled as “Compact Mode” or an icon representing a compact layout.
- Click on the option to enable Compact Mode.
Toggling Chat Display Options
Once you’ve enabled Compact Mode, you have the option to further customize the chat display. Here are some common chat display options you may find:
- Show Timestamps: Toggle the option to display timestamps for each chat message.
- Show Emoticons: Toggle the option to display emoticons in the chat messages.
- Show User Avatars: Toggle the option to display user avatars along with the chat messages.
Feel free to experiment with these options to find the perfect chat display layout for your needs!
Now that we’ve explored different display options, let’s dive into customizing the chat appearance to make it truly your own.
Customizing the Chat Appearance
Customizing the chat appearance allows you to personalize the visual elements of the chat. From changing the theme to modifying the font size and background, let’s see how you can make the chat on Tabby Cat reflect your style!
Changing the Chat Theme
To change the chat theme, follow these steps:
- Access the chat menu by clicking on the chat tab within the Tabby Cat extension.
- Look for the option to change the chat theme, usually labeled as “Theme” or represented by a palette icon.
- Click on the option to open a list of available themes.
- Select the theme that appeals to you the most from the list.
- The chat will automatically update to reflect the new theme.
Adjusting the Chat Font Size
If you prefer a larger or smaller font size in the chat, you can easily adjust it. Here’s how:
- Access the chat menu by clicking on the chat tab within the Tabby Cat extension.
- Look for the option to adjust the font size, usually labeled as “Font Size” or represented by an icon resembling a capital letter “A” with an arrow pointing up or down.
- Click on the option to increase or decrease the font size according to your preference.
- The chat will immediately update to reflect the new font size.
Modifying the Chat Background
To modify the chat background, follow these steps:
- Access the chat menu by clicking on the chat tab within the Tabby Cat extension.
- Loca